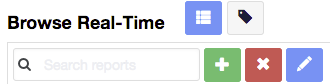Reports are managed from the utility bar located on the upper left-hand side of the Reports > Browse Real-Time page.
From here, you can Add, Edit, Delete or Search custom reports (i.e, the reports you've created). And you can search for any report. The standard reports provided with Lumeta cannot be removed or revised. Reports show you the network state in real time. If you step away from your workstation with a report up on the display, the report will not continue to update. You will need to refresh the report to current when you return. You can also click Export to convert a report to CSV, JSON, or NDJSON format for use in another application.
To those reports you have added, you can Edit or Delete, and the associated icons are activated as soon as you create a new report.
- Add a Report enables you to name, describe, and add metadata to create a new report.
- When creating a new report, it's recommended that you name it using some convention that will enable you to quickly distinguish it from other, standard system reports that display in the same list. If you pre-pend the file name with ABC, for example, you can quickly retrieve all of your user-generated reports by entering ABC in the Search bar. Also, give your reports a unique name (i.e., Do not give a report the same name as a dashboard).
- The next step in creating a report is to indicate whether you want to build your report based on a new query or a saved query
The New Query option will divert you to the Query Builder. - Alternatively, you can build a report from the results of a saved query. When using this method, select a query fro the dropdown list such as All Devices with Certificates
A green "success" message displays briefly. For some report types, you will be prompted to enter the the desired characteristics of your report as follows: - Select which fields you want to appear in your report.
- Click Create Widget to create your report.
Your report is generated and displays on the left-hand side of the page along with the other reports.