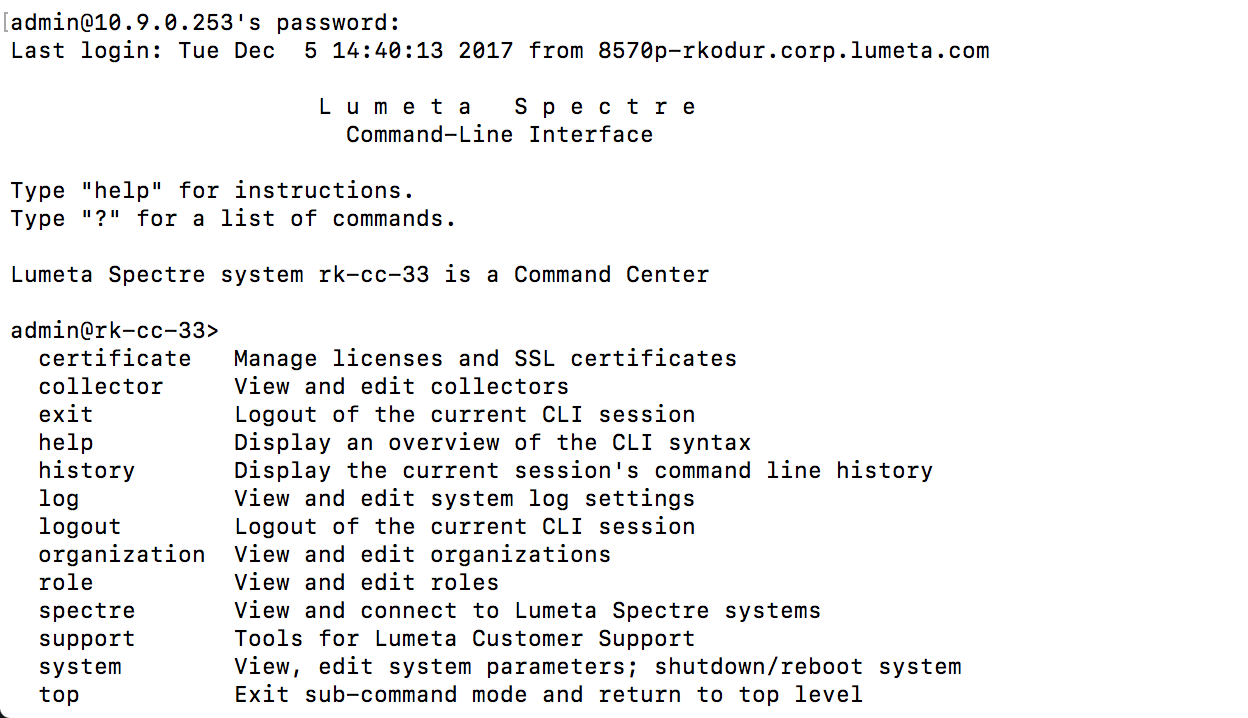Versions Compared
Key
- This line was added.
- This line was removed.
- Formatting was changed.
The important use of LumetaAsset Manager's command-line interface (CLI) is to initialize Lumeta Asset Manager after it has been newly deployed. After you have completed this post-install setup, you may opt to use LumetaAsset Manager's browser interface to perform most Lumeta operations, or you may prefer to continue using the CLI. Though spare in appearance, the Lumeta Asset Manager CLI is a powerful interface with ongoing value.
The procedures to log in the Lumeta CLI from a host running SSH, from a VMware ESXi console, and from a Lumeta an Asset Manager console follow:
| Excerpt | ||||||||||||
|---|---|---|---|---|---|---|---|---|---|---|---|---|
Log in CLI from VMware ESXi ConsoleEnter your UID and Password to login to Lumeta Command Center, Portal, or Scout from a VMware ESXi console.
Asset Manager ConsoleAt the command-line prompt of your Lumeta applianceAsset Manager machine, enter your UID and Password. |