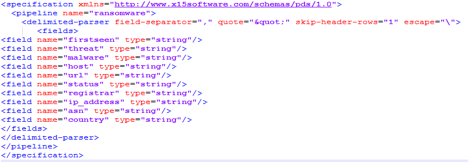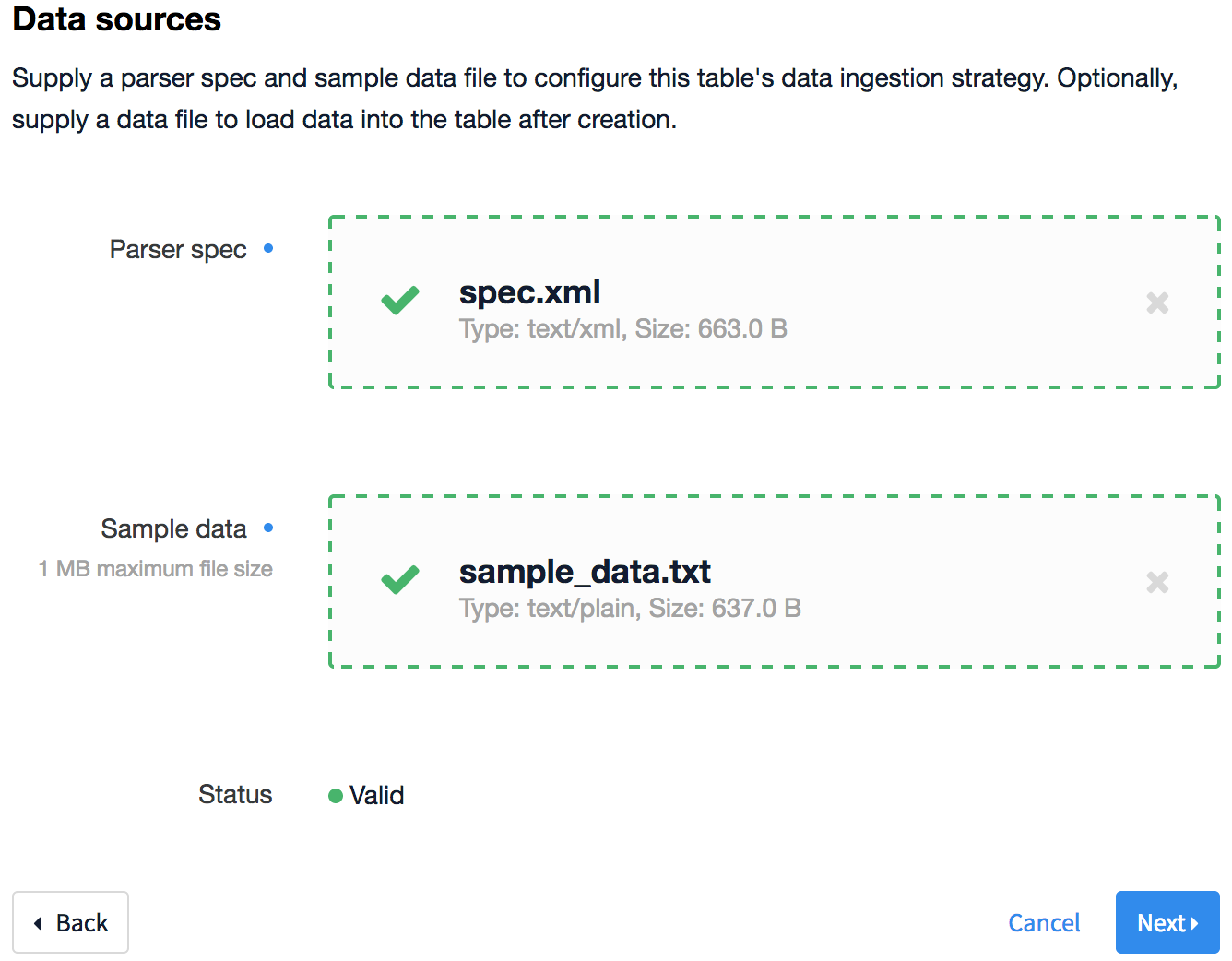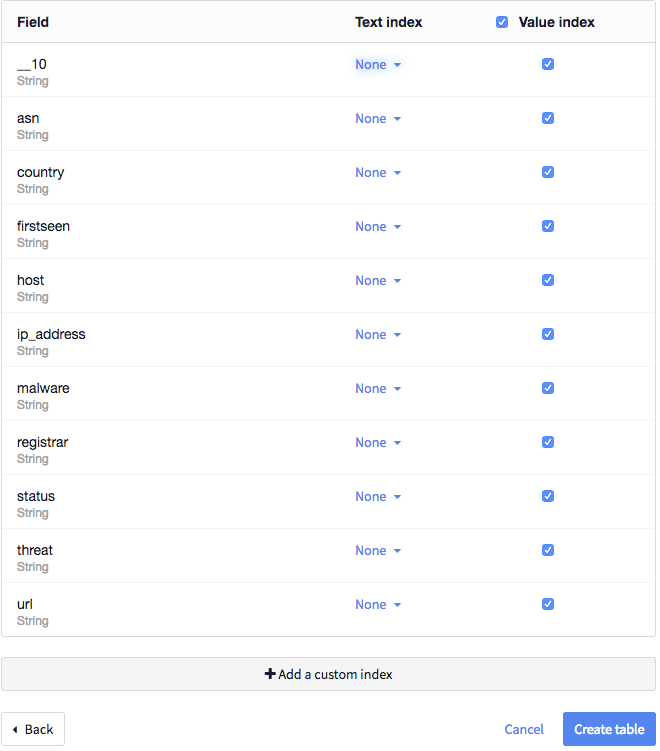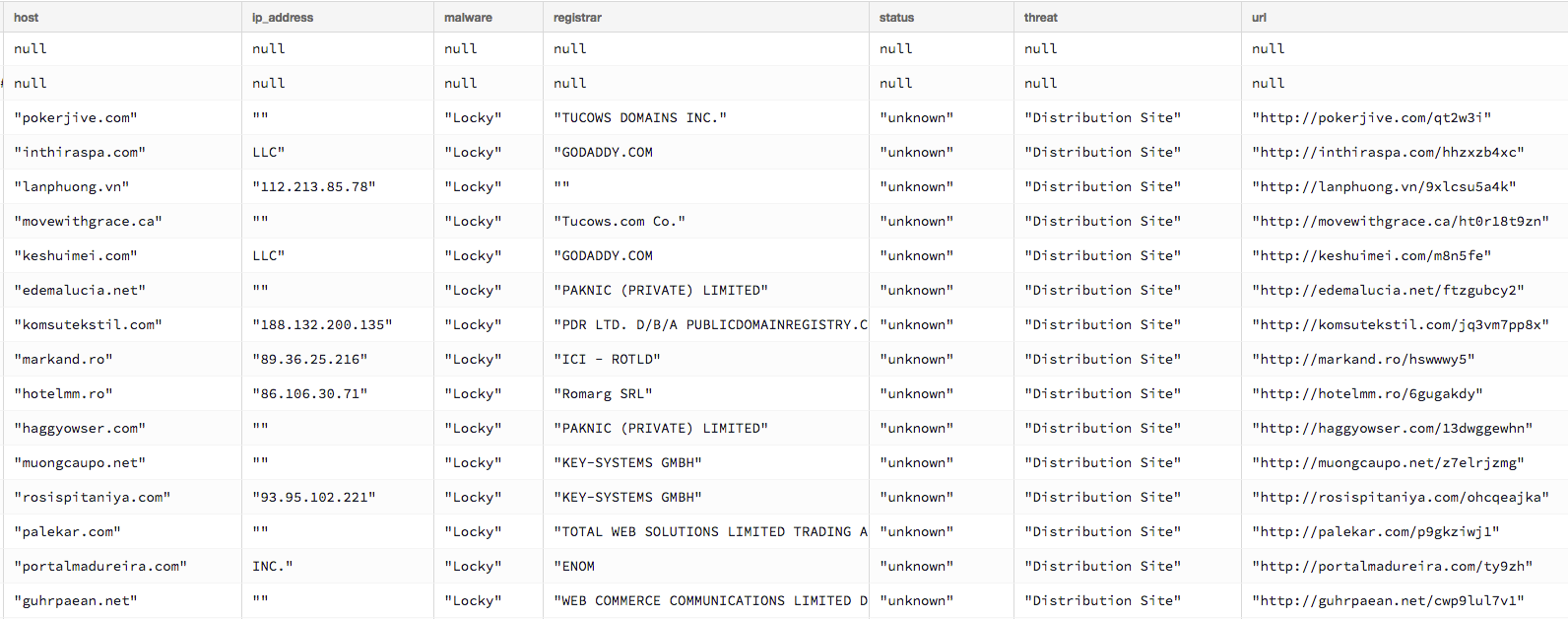Versions Compared
compared with
Key
- This line was added.
- This line was removed.
- Formatting was changed.
Before beginning this procedure, you'll need the URL to an open-source data feed. Illustrations on this page use https://ransomwaretracker.abuse.ch/feeds/csv/ to serve as a representative example.
Process
| Expand | ||||
|---|---|---|---|---|
| ||||
|
| Expand | ||
|---|---|---|
| ||
Still in your text-edit application, create a sample_data.txt file like this one that contains one or more rows of data from the feed. |
| Expand | ||
|---|---|---|
| ||
|
| Expand | ||
|---|---|---|
| ||
|
| Expand | ||
|---|---|---|
| ||
|
Congratulations! You have caused Spectre Lumeta to ingest a feed of external data.